

The Python extension can apply a number of different linters including Pylint, Pep8, Flake8, mypy, pydocstyle, prospector, and pylama.
USING PYTHON IN VISUAL STUDIO CODE CODE
Linting analyzes your Python code for potential errors, making it easy to navigate to and correct different problems. IntelliCode provides a set of AI-assisted capabilities for IntelliSense in Python, such as inferring the most relevant auto-completions based on the current code context.
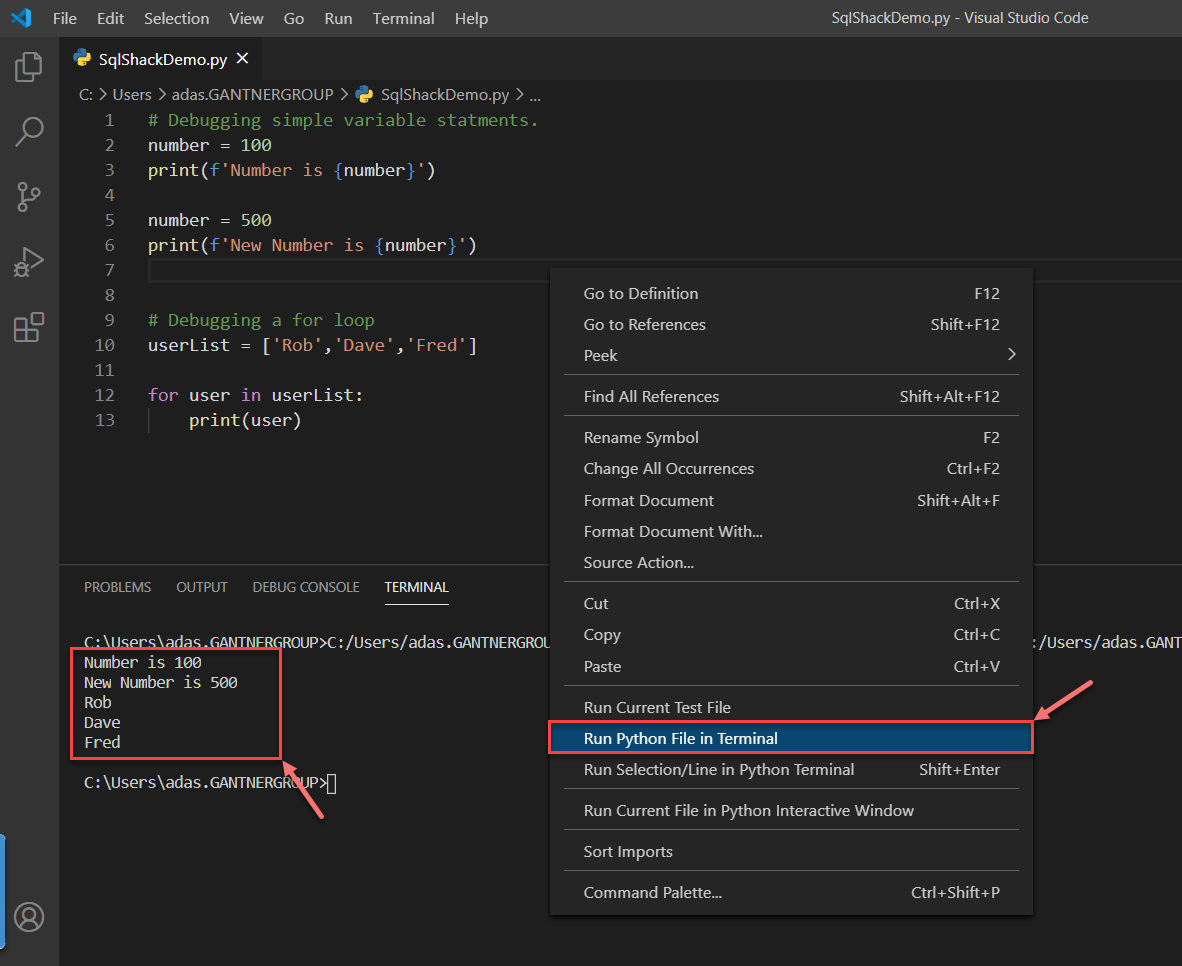
Tip: Check out the IntelliCode extension for VS Code (preview). You can also hover over identifiers for more information about them.

IntelliSense quickly shows methods, class members, and documentation as you type, and you can trigger completions at any time with ⌃Space (Windows, Linux Ctrl+Space ). IntelliSense is a general term for a number of features, including intelligent code completion (in-context method and variable suggestions) across all your files and for built-in and third-party modules. The Python extension supports code completion and IntelliSense using the currently selected interpreter. The Python: Start REPL activates a terminal with the currently selected interpreter and then runs the Python REPL.įor a more specific walkthrough on running code, see the tutorial. You can also use the Terminal: Create New Integrated Terminal command to create a terminal in which VS Code automatically activates the currently selected interpreter.
USING PYTHON IN VISUAL STUDIO CODE INSTALL
The Insiders program allows you to try out and automatically install new versions of the Python extension prior to release, including new features and fixes. You can configure the Python extension through settings. If VS Code doesn’t automatically locate the interpreter you’re looking for, refer to Environments - Manually specify an interpreter. Once you have a version of Python installed, activate it using the Python: Select Interpreter command. For a quick install, use Python 3.7 from and install the extension from the VS Code marketplace. You must install a Python interpreter yourself separately from the extension. The tutorial guides you through installing Python and using the extension.
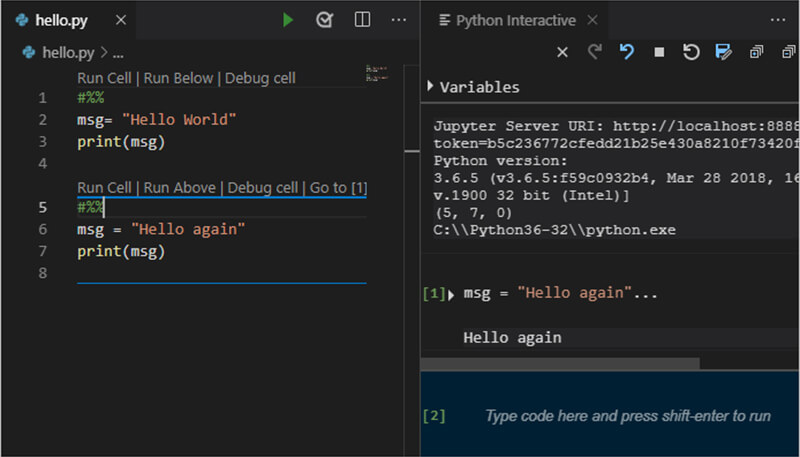
For a walkthrough of editing, running, and debugging code, use the button below. This article provides only an overview of the different capabilities of the Python extension for VS Code. It leverages all of VS Code’s power to provide auto complete and IntelliSense, linting, debugging, and unit testing, along with the ability to easily switch between Python environments, including virtual and conda environments. The extension makes VS Code an excellent Python editor, and works on any operating system with a variety of Python interpreters. Working with Python in Visual Studio Code, using the Microsoft Python extension, is simple, fun, and productive.


 0 kommentar(er)
0 kommentar(er)
